TABLE AND RELATIONSHIP
To create Table by using Design View
Create table
v Select Table > click on Create table in Design View > you will see a Table properties
· Field Name - Identifies the information within a field
· Data Type - Determine the type of information you can enter in a field, such as text,
numbers or dates.
To create Student table
numbers or dates.
To create Student table
v Type the data at Field Name column , choose the Data Type and change the field size as below:
Field Name Data Type
StudentID Text (15)
StudentIC Text (50)
StudentName Text (100)
Attendance Yes/No
To Insert Row
v To insert Row > highlight the column that you want to insert the row > than right click at the column that you highlight > choose Insert Rows.
To Delete row
v To delete the row that you insert > highlight the column that you want to delete > than right click at the column that you highlight > choose delete Row
To Insert primary key
v Before you save the table you need to insert Primary key. To insert Primary key > highlight the first column > right click > choose the Primary Key > and you will see the Primary Key sign
To Save
v To save > click on to save button > you will see a save as dialog box > type Student > click to OK button > you will see the title of the table.
To create Relationship
v To create relationship > click Relationship icon > you will see a few tables below > choose one by one and click add > than click close button.
v Choose doctor , Patient , Registration and Treatment as below:
v Click RegID (Foreign Key) and drag to RegID (Primary Key) > choose Enforce Referential Integrity and click > than click ok > than save
To Enter Data
v Open the Doctor > click the first empty cell > enter the data for a record at first cell > and press enter to move to next cell . As per below data > than click close
· DoctorID – D001
· DoctorName – Anusha
· TypeOfSick – Fewer
· Price – 20
· MedicalLeave – tick
· TreatID – T001
To create Table by Using Wizard
To Create table
v Click Table > choose and click Create Table By Using Wizard > you will see Table Wizard below
v Choose the table category > choose the sample table > choose the sample table as per below that you want to include in your table > and click next button.
· Students - StudentClassID
- ClassID
- StudentID
- Grade
· Students and Classes - FirstName
- LastName
- Address
- PhoneNumber
v Once you click the next button, you will see another box > give a name for your table > and click next
button again.
v Click next to continue > choose enter data directly into the table options > click finish button
To enter data
v To enter the data into the table > click on the empty cell > the first cell is auto update > Update the data as per below:
· Student Class ID - auto update
· First Name - sara
· Last Name - Charu
· Address - Skudai
· Phone Number - 0123456677
· Class ID - 1234
· Student ID - 1




















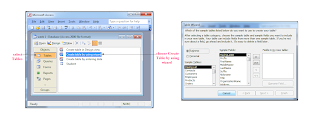








No comments:
Post a Comment